Ви намагаєтеся зробити резервну копію iPhone за допомогою Mac, але це не працює. iTunes відсутній! У цій статті я покажу вам Як зробити резервну копію iPhone за допомогою Finder - - .
Що сталося з iTunes?
iTunes стала Музика з виходом macOS Catalina 10.15. Тепер, коли ви хочете синхронізувати, створити резервну копію або відновити DFU на своєму iPhone, ви зробите це за допомогою Finder. Незважаючи на ці зміни, все інше майже однаково, а інтерфейс виглядає дуже схожим.
новий акумулятор iphone не заряджається
Власники ПК або Mac, що працюють під управлінням macOS Mojave 10.14 або старішої версії, все одно створити резервну копію свого iPhone за допомогою iTunes .
Що таке резервне копіювання iPhone?
Резервна копія - це копія всієї інформації на вашому iPhone - ваших фотографій, відео, контактів тощо. Рекомендуємо регулярно зберігати резервні копії iPhone лише на випадок, якщо з вашим iPhone щось піде не так. Якщо ви зіткнетеся з глибокою проблемою програмного забезпечення або пошкодите апаратне забезпечення iPhone, резервна копія гарантує, що ви не втратите жодної важливої інформації.
Резервні копії також корисні під час оновлення телефонів. Наявна збережена копія вашої інформації дозволить вам легко перейти на новий телефон.
Що вам знадобиться
Для резервного копіювання iPhone за допомогою Finder вам знадобляться три речі: ваш iPhone, Mac, що працює під керуванням macOS Catalina 10.15, і кабель Lightning.
Резервне копіювання вашого iPhone за допомогою Finder
Підключіть iPhone до Mac за допомогою зарядного кабелю. Відкрийте Finder і натисніть на своєму iPhone під Місцезнаходження . Прокрутіть униз до розділу Резервні копії та натисніть Створіть резервну копію всіх даних вашого iPhone на цьому Mac . Нарешті, клацніть Резервне копіювання зараз .
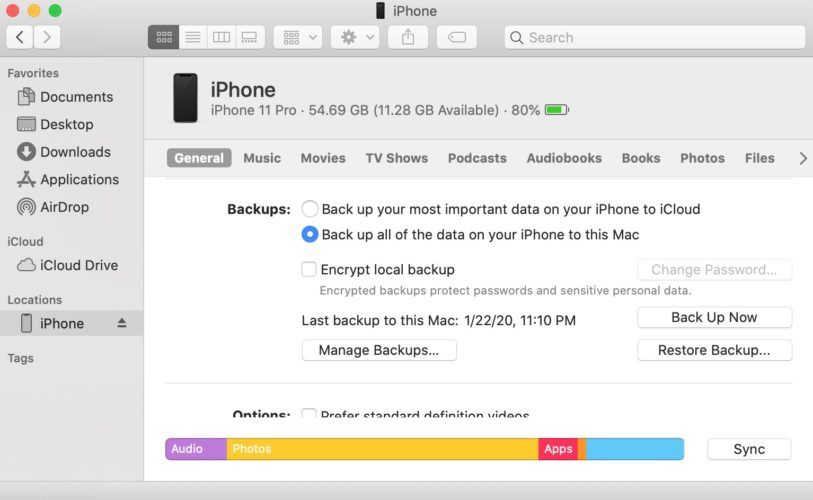
Процес резервного копіювання зазвичай триває близько 15–20 хвилин. Чим більше даних ви створюєте для резервної копії, тим довше це займе. Ви дізнаєтесь, що резервне копіювання завершено, коли ви побачите поточну дату та час поруч Останнє резервне копіювання на цей Mac .
Перегляньте нашу іншу статтю, якщо ви не змогли створити резервну копію вашого iPhone за допомогою Finder .
Ви знайшли резервні копії iPhone!
Ви успішно створили резервну копію iPhone на своєму Mac за допомогою Finder. Ми знаємо, що ця зміна може трохи заплутати, тому не соромтеся залишати нам коментар нижче, якщо у вас є якісь інші запитання!