Користувачі iPhone, які задоволені фотографіями (як я!), Знають, що на вашому iPhone ви можете скінчити безліч фотографій. Якщо ви хочете мати можливість переглядати ці казкові фотографії на своєму комп’ютері та мати надійну локальну резервну копію, вам потрібно знати, як перенести зображення з iPhone на комп’ютер.
На щастя, легко перенести фотографії з одного місця в інше. Цей зручний путівник проведе вас через параметри передачі зображень з iPhone на комп'ютер , чи є у вас Mac, ПК або ви хочете використовувати iCloud.
Як перенести фотографії з iPhone на ПК
Щоб перенести зображення з вашого iPhone на комп’ютер з ОС Windows, вам знадобиться акорд із штекером USB на одному кінці та штекер зарядки iPhone на іншому (також відомий як акорд блискавки до USB).
чорний екран на iphone 7
Підключіть iPhone до комп'ютера за допомогою кабелю. Ваш iPhone може запитати вас, чи можна довіряти цьому комп’ютеру. Натисніть Довіра якщо це з’явиться. Можливо, вам доведеться розблокувати свій iPhone. Введіть свій пароль або проведіть пальцем, щоб відкрити iPhone.
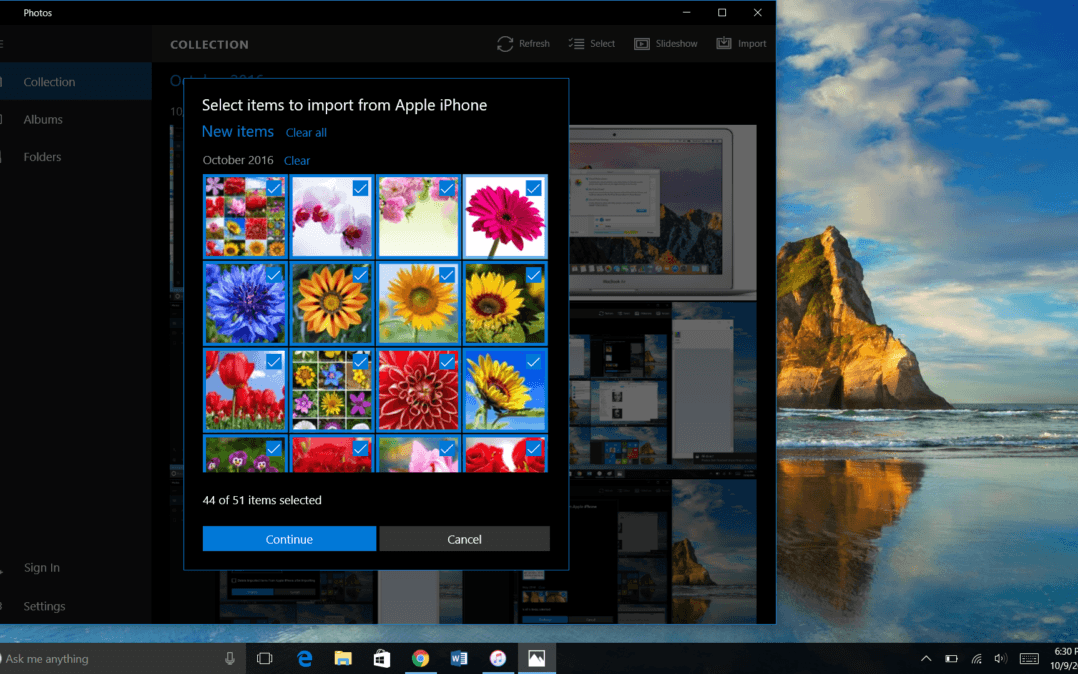 Щоб поговорити з вашим iPhone, ваш комп’ютер повинен завантажити програму, яка називається драйвером. Це повинно встановлюватися автоматично, коли ви підключаєте iPhone вперше, але це може зайняти кілька хвилин. Наберіться терпіння, коли вперше підключаєте iPhone до комп’ютера!
Щоб поговорити з вашим iPhone, ваш комп’ютер повинен завантажити програму, яка називається драйвером. Це повинно встановлюватися автоматично, коли ви підключаєте iPhone вперше, але це може зайняти кілька хвилин. Наберіться терпіння, коли вперше підключаєте iPhone до комп’ютера!
Я особисто використовую iCloud для передачі зображень зі свого iPhone на комп’ютер (про це ми поговоримо за хвилину). Тому, коли я спробував перенести свої фотографії з iPhone на свій ПК, я зіткнувся з проблемою: Деякі акорди, що не належать до бренду, не дозволяють вам передавати фотографії. Під час спроби переконайтеся, що ви використовуєте акорд Apple lightning to USB. Я вивчив свій урок!
Після підключення iPhone до комп'ютера відкрийте Додаток для фотографій . Ви можете знайти це в меню «Пуск». Просто прокрутіть програми, поки не дійдете до “P”, а потім натисніть на Фото. Ви також можете перейти у поле пошуку Windows і ввести “фотографії”, щоб знайти його.
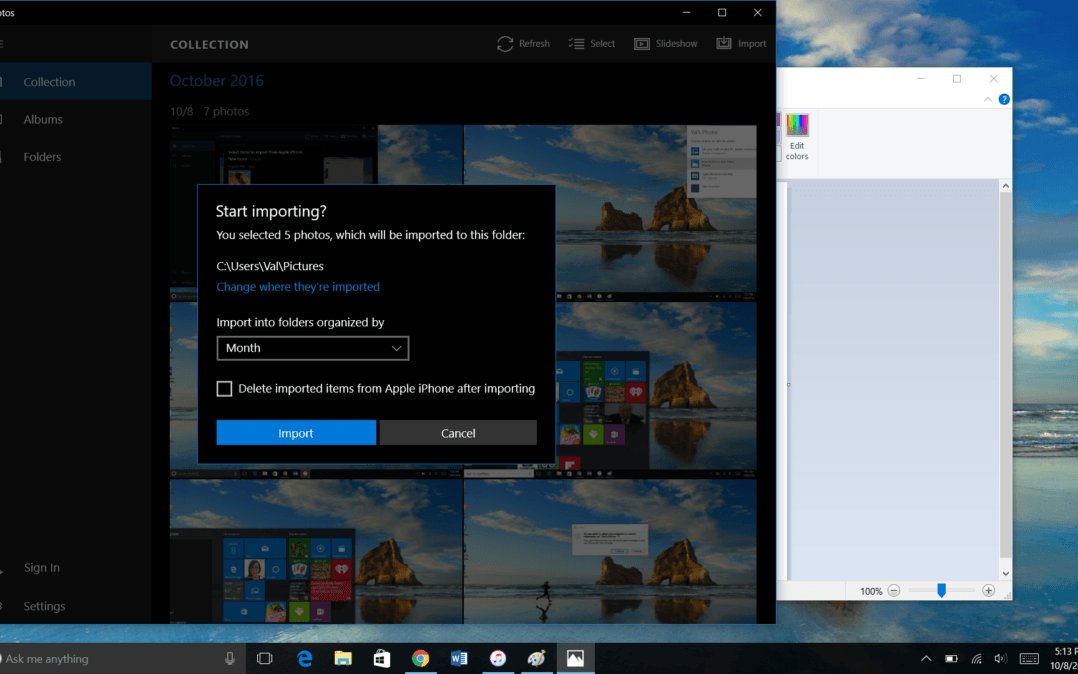 Після відкриття програми Фотографії виберіть Імпорт у верхньому правому куті програми. Виберіть фотографії, які потрібно імпортувати, а потім натисніть Продовжуйте . Наступний екран дозволяє вибрати, де фотографії зберігатимуться на вашому комп’ютері, як їх буде організовано та чи ви хочете автоматично видалити імпортовані фотографії з вашого iPhone.
Після відкриття програми Фотографії виберіть Імпорт у верхньому правому куті програми. Виберіть фотографії, які потрібно імпортувати, а потім натисніть Продовжуйте . Наступний екран дозволяє вибрати, де фотографії зберігатимуться на вашому комп’ютері, як їх буде організовано та чи ви хочете автоматично видалити імпортовані фотографії з вашого iPhone.
Вітаємо! Ви перенесли фотографії зі свого iPhone на комп’ютер. Після завершення передачі ви зможете отримати доступ до цих фотографій iPhone на своєму комп’ютері в будь-який час, навіть якщо пристрій не підключено до комп’ютера.
Як перенести фотографії з iPhone на Mac
Для передачі зображень з вашого iPhone на комп’ютер Mac ви будете використовувати ту саму блискавку до USB-акорду. Підключіть один кінець кабелю до комп'ютера, а інший - до iPhone.
Ви також можете побачити ті самі підказки з проханням довіряти цьому комп'ютеру. Переконайтеся, що ваш iPhone увімкнено та розблоковано.
Після підключення iPhone до Mac комп'ютер повинен автоматично відкрити програму Photos. Якщо цього не сталося, ви можете відкрити його самостійно. Відкрийте нову Шукач у вікні натисніть Програми ліворуч і двічі клацніть, щоб відкрити Фотографії .
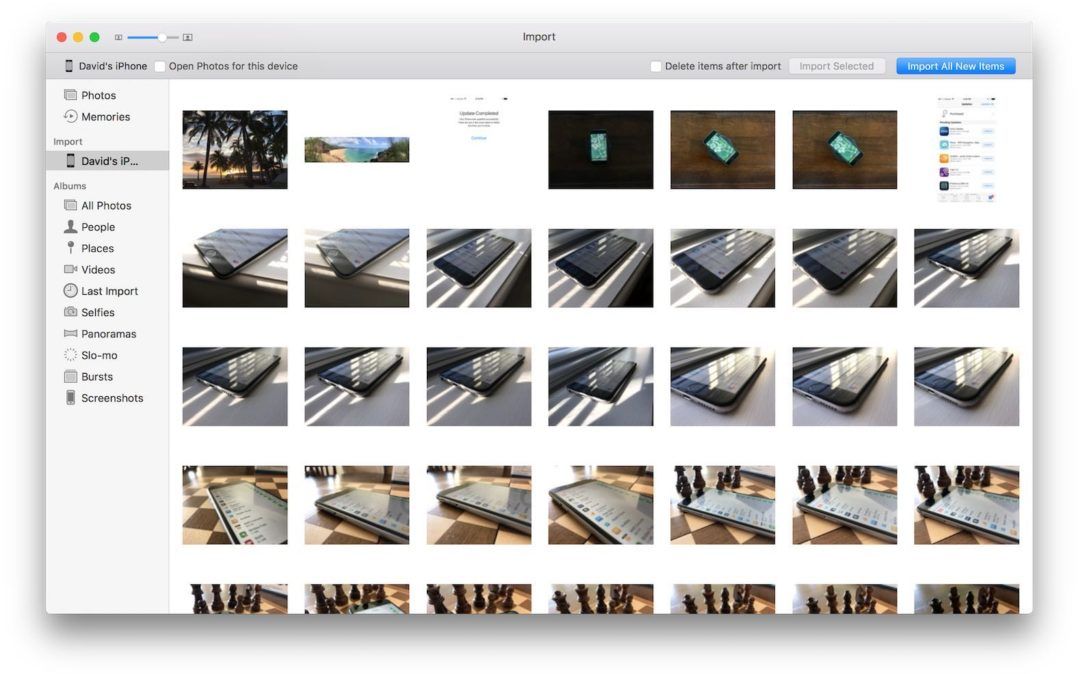
У відкритому додатку Фотографії виберіть свій iPhone під Імпорт на лівій бічній панелі. Ця сторінка покаже всі доступні носії на підключеному iPhone. Сюди також можна потрапити, вибравши свій iPhone на бічній панелі.
Звідси ви можете імпортувати всі нові фотографії або вибрати фотографії, які ви хочете перенести з iPhone на комп’ютер, а потім клацнути Імпортувати вибране . Вам буде запропоновано вирішити, чи хочете ви видалити фотографії, які ви щойно перенесли на комп’ютер, зі свого iPhone.
Тепер ваші фотографії з iPhone надійно зберігаються на вашому Mac! Ви можете переглянути їх у будь-який час, навіть якщо ваш комп’ютер не підключений до вашого iPhone.
Як перенести фотографії iPhone з iPhone за допомогою iCloud
Якщо ви не хочете вручну передавати фотографії з iPhone на комп’ютер, iCloud дуже зручний. Він може автоматично надсилати нові фотографії як на iCloud, так і на ваш комп’ютер. Вам просто потрібно налаштувати його, а потім сидіти склавши руки і нехай iCloud робить свою справу. Це мій улюблений спосіб перенесення фотографій з iPhone на комп’ютер.
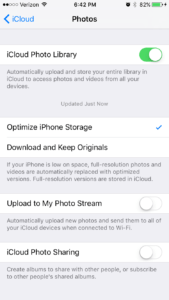 Коли ви вперше вмикаєте новий iPhone, він запропонує вам увійти в iCloud. Ви робите це за допомогою свого ідентифікатора Apple. Ім'я користувача та пароль однакові. Якщо ви цього не зробили, ви можете будь-коли налаштувати iCloud на своєму iPhone із меню Налаштування. Йти до Налаштування → iCloud → iCloud Drive . Торкніться перемикача поруч із iCloud Drive, щоб увімкнути iCloud. У головному меню iCloud натисніть Фотографії . Перемикач біля бібліотеки фотографій iCloud повинен бути зеленим. Якщо ні, торкніться перемикача, щоб увімкнути Фототека iCloud .
Коли ви вперше вмикаєте новий iPhone, він запропонує вам увійти в iCloud. Ви робите це за допомогою свого ідентифікатора Apple. Ім'я користувача та пароль однакові. Якщо ви цього не зробили, ви можете будь-коли налаштувати iCloud на своєму iPhone із меню Налаштування. Йти до Налаштування → iCloud → iCloud Drive . Торкніться перемикача поруч із iCloud Drive, щоб увімкнути iCloud. У головному меню iCloud натисніть Фотографії . Перемикач біля бібліотеки фотографій iCloud повинен бути зеленим. Якщо ні, торкніться перемикача, щоб увімкнути Фототека iCloud .
Далі вам потрібно буде налаштувати iCloud на своєму комп’ютері. На комп’ютері з ОС Windows ви це зробите завантажити iCloud для Windows - . iCloud вже вбудований в Mac. Щоб налаштувати iCloud на своєму Mac, клацніть на Apple значок , виберіть Системні налаштування і натисніть на iCloud . Дотримуйтесь вказівок для налаштування служби та переконайтеся, що вибрано «Фотографії», коли ви вибираєте, які елементи синхронізувати з iCloud. Виберіть Варіанти поруч із словом Фотографії та переконайтеся, що вибрано iCloud Photo Library.
Як тільки iCloud налаштовано на вашому комп’ютері, будь-яка фотографія, збережена в iCloud з вашого iPhone, автоматично перейде до iCloud, налаштованого на вашому комп’ютері. Це так просто!
Тепер ви знаєте, як перенести зображення з iPhone на комп’ютер!
Незалежно від того, чи є ви завзятим шанувальником iCloud, як я, або ви віддаєте перевагу особистому передаванню зображень iPhone на комп’ютер за допомогою кабелю, тепер ви готові до роботи! Ви коли-небудь передавали фотографії з iPhone на комп’ютер? Вам сподобалось це краще, ніж використання iCloud? Розкажіть про це в коментарях. Ми з радістю почуємо Вас!