Ви намагаєтеся використовувати Safari на своєму iPhone, але він не підключається до Інтернету. Що б ви не робили, ви не можете переглядати веб-сторінки. У цій статті ми пояснимо як діагностувати та усунути проблему, коли ваш iPhone не підключається до Інтернету !
Чи каже ваш iPhone “Немає з’єднання з Інтернетом”?
Іноді ваш iPhone скаже, що він під’єднаний до Wi-Fi, але під назвою вашої мережі з’являється повідомлення “No Internet Connection”. Якщо ваш iPhone стикається з цією проблемою, ви можете пропустити минулий розділ Усунення несправностей із проблемами стільникових даних цієї статті, оскільки ці кроки не будуть актуальними.
Однією з поширених причин появи цього сповіщення є те, що ваш iPhone знаходиться занадто далеко від маршрутизатора Wi-Fi, щоб встановити надійне з’єднання. Спробуйте перенести iPhone ближче до маршрутизатора Wi-Fi і перевірте, чи повідомлення не зникає.
Якщо проблема не зникає, перезапустіть iPhone, виконайте дії, наведені в розділі Усунення несправностей Wi-Fi, та виконайте наведені нижче додаткові кроки.
Перезапустіть iPhone
Перше, що потрібно спробувати, коли ваш iPhone не підключається до Інтернету, - це простий перезапуск. Вимкнення та ввімкнення iPhone дозволяє всім його програмам вимикатись та перезапускатись природним шляхом, потенційно усуваючи незначну проблему програмного забезпечення.
Натисніть і утримуйте кнопку живлення доки не з'явиться повідомлення “слайд для вимкнення”. Якщо у вас iPhone без кнопки головного екрана, одночасно натисніть і утримуйте бічну кнопку та будь-яку кнопку гучності. Проведіть пальцем червоно-білу піктограму живлення зліва направо, щоб вимкнути iPhone.
Зачекайте кілька секунд, а потім знову увімкніть iPhone, натискаючи та утримуючи кнопку живлення або бічну кнопку, доки на екрані не з’явиться логотип Apple.
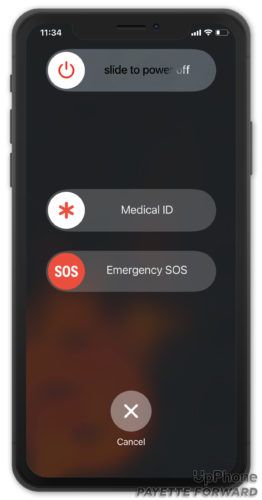
Wi-Fi проти стільникових даних
Ви можете підключити свій iPhone до Інтернету за допомогою Wi-Fi або стільникових даних. Спочатку ми покажемо вам, як діагностувати та виправити проблеми Wi-Fi, а потім зробимо те саме для проблем зі стільниковими даними.
Вирішення проблем із Wi-Fi
Вимкніть Wi-Fi, а потім знову ввімкніть
Перше, що потрібно зробити, коли ваш iPhone не підключається до Інтернету, - це швидке вимкнення та ввімкнення Wi-Fi. Це дає вашому iPhone другий шанс підключитися до вашої мережі Wi-Fi, що може вирішити незначну проблему програмного забезпечення.
відчинено Налаштування і торкніться Wi-Fi . Потім торкніться значка перемикач поруч із Wi-Fi у верхній частині меню. Зачекайте кілька секунд, а потім знову ввімкніть Wi-Fi.
Заморожений iphone не вимикається
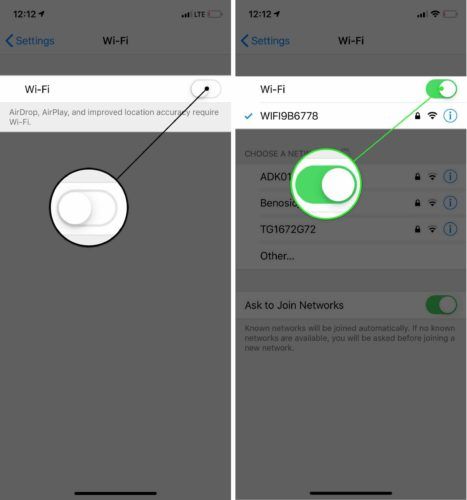
Забудьте про мережу Wi-Fi на вашому iPhone
Іноді забуваючи про свою мережу Wi-Fi на вашому iPhone і налаштовуючи її як нову, можна вирішити проблеми зі зв’язком. Коли ви вперше підключаєте iPhone до мережі Wi-Fi, він зберігає інформацію про цю мережу і як до нього підключитися . Якщо частина цього процесу підключення змінилася, це може бути причиною того, чому ваш iPhone не буде підключатися до Інтернету, або чому на вашому iPhone буде написано 'Немає підключення до Інтернету'.
Не забудьте записати свій пароль Wi-Fi, перш ніж виконувати цей крок! Вам доведеться вводити його знову, коли ви знову під’єднаєтесь до мережі.
Відкрийте Налаштування та торкніться Wi-Fi. Натисніть інформаційну кнопку поруч із мережею Wi-Fi, а потім торкніться Забудьте про цю мережу .
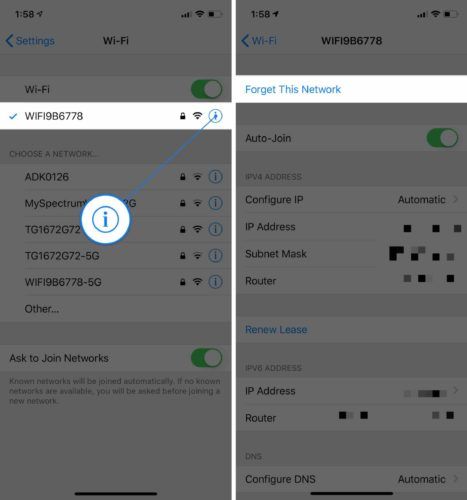
Далі поверніться до Налаштування -> Wi-Fi і торкніться своєї мережі Wi-Fi, щоб знову підключитися до неї.
Перезапустіть свій маршрутизатор
Іноді Інтернет не працює через проблему з маршрутизатором Wi-Fi, а не з iPhone. Можливо, вам доведеться перезапустити маршрутизатор.
Спочатку від'єднайте маршрутизатор від стіни. Зачекайте кілька секунд і підключіть його знову. Ваш маршрутизатор завантажиться і почне повторно підключатися. Будьте готові, це може зайняти деякий час!
Вирішення проблем зі стільниковими даними
Вимкніть та знову увімкніть стільниковий зв’язок
Вимкнення та ввімкнення стільникових даних іноді може вирішити незначні проблеми з підключенням. відчинено Налаштування і торкніться Стільниковий . Потім вимкніть перемикач біля Стільникові дані . Зачекайте кілька секунд, а потім увімкніть його знову.
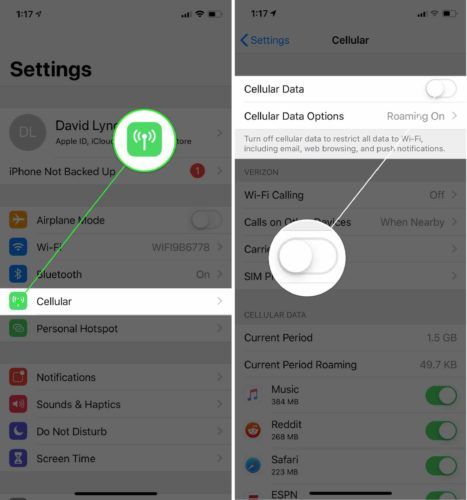
Вийміть та вставте свою SIM-карту
ДО сім картка це те, що підключає ваш iPhone до бездротової мережі вашого оператора. Іноді виймання SIM-картки та її повторне встановлення може вирішити проблеми з підключенням.
Ваша SIM-карта iPhone розташована в лотку збоку вашого iPhone. Перевірте наш посібник із виймання SIM-карт якщо вам потрібна допомога! Після повторного встановлення SIM-картки спробуйте підключитися до Інтернету.
Заключні кроки
Якщо ваш iPhone все одно не зможе підключитися до Інтернету після виконання наведених вище кроків, можливо, вам доведеться виконати більш глибоке скидання на вашому iPhone. Перш ніж це зробити, вирушайте до Налаштування -> Загальні -> Оновлення програмного забезпечення і переконайтеся, що на вашому iPhone встановлена остання версія iOS. Торкніться Завантажте та встановіть якщо доступне оновлення програмного забезпечення.
Apple регулярно випускає оновлення iOS, щоб виправити незначні помилки та проблеми, одна з яких може перешкоджати підключенню вашого iPhone до Інтернету.
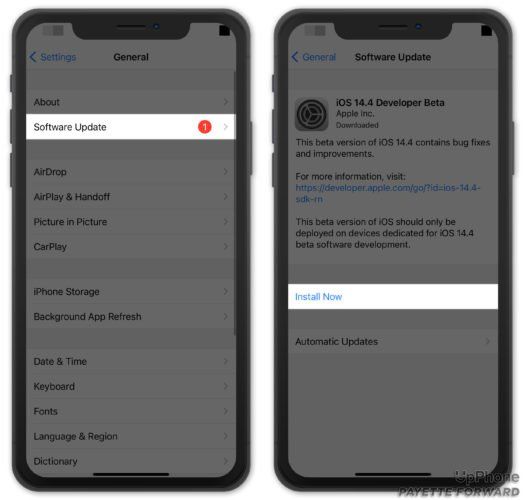
Скиньте налаштування мережі
Коли Ви скидаєте налаштування мережі, усі налаштування Wi-Fi, Bluetooth, стільникового зв'язку та VPN відновлюються до заводських значень за замовчуванням. Після завершення цього кроку вам доведеться під’єднати свої пристрої Bluetooth і знову ввести паролі Wi-Fi.
Відкрийте Налаштування та торкніться Загальне -> Скинути -> Скинути налаштування мережі . Потім натисніть Скиньте налаштування мережі коли з’явиться спливаюче вікно підтвердження. Ваш iPhone вимкнеться, виконає скидання, а потім увімкнеться знову.
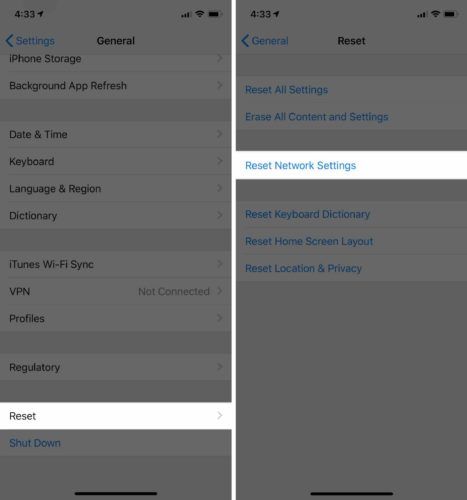
Переведіть iPhone у режим DFU
Відновлення DFU (оновлення мікропрограми пристрою) - це найбільш поглиблене відновлення, яке ви можете зробити на своєму iPhone. Перш ніж перевести iPhone у режим DFU, ви захочете резервне копіювання щоб уникнути втрати всіх ваших даних, таких як контакти та фотографії. Коли будете готові, ознайомтесь із нашою статтею як DFU відновити ваш iPhone .
Параметри ремонту та підтримки
Якщо жоден із наших кроків з усунення несправностей програмного забезпечення не вирішив проблему, настав час зв’язатися з представником служби підтримки клієнтів в Apple, вашим оператором бездротової мережі або виробником маршрутизатора.
біблійне значення кроликів у снах
Зверніться до Apple
Ми рекомендуємо звернення до служби підтримки Apple спочатку перевірте, чи можуть вони допомогти вам виправити ваш iPhone. Apple надає підтримку в Інтернеті, по телефону та особисто. Якщо ви плануєте зайти в місцевий магазин Apple Store, призначте зустріч, щоб переконатися, що Apple Tech доступний, як тільки ви приїдете.
Якщо ваш iPhone має апаратну проблему, можливо, варто інвестувати в новий телефон, а не платити за виправлення старого. Перевірте Інструмент порівняння телефонів UpPhone щоб знайти найкращі ціни на нові телефони від Apple, Samsung, Google тощо.
Зверніться до свого бездротового оператора
Зверніться до свого оператора бездротової мережі, якщо у вас виникли проблеми з використанням стільникових даних або якщо ви вважаєте, що у вашому тарифному плані є проблема. Ви можете швидко знайти номер служби підтримки вашого бездротового оператора, погугливши його ім’я та “службу підтримки”.
Якщо вам набридли проблеми зі стільниковим передаванням даних, можливо, настав час змінити оператора зв'язку. Перевірте UpPhone’s стільниковий телефон інструмент порівняння плану - щоб знайти кращий план!
Зверніться до виробника маршрутизатора
Якщо вам не вдається підключитися до Wi-Fi на будь-якому пристрої, зв’яжіться з виробником маршрутизатора. Може виникнути проблема з самим маршрутизатором. Перегляньте нашу іншу статтю, щоб дізнатися більше розширені поради щодо усунення несправностей маршрутизатора , або Google, ім’я виробника маршрутизатора та “підтримка клієнтів”, щоб знайти відповідний номер телефону.
Підключено до Інтернету!
Ви вирішили проблему, і ваш iPhone знову під’єднується до Інтернету. Не забудьте поділитися цією статтею в соціальних мережах, щоб навчити своїх друзів, родичів та послідовників, що робити, коли їх iPhone не підключається до Інтернету. Якщо у вас є які-небудь інші запитання щодо вашого тарифного плану iPhone або мобільного телефону, залиште коментар нижче!