Ви хочете стати кращим фотографом для iPhone, але не впевнені, з чого почати. У налаштуваннях приховано безліч чудових функцій камери iPhone. У цій статті я розповім вам про основні налаштування камери iPhone !
Зберегти налаштування камери
Вам не набридло вибирати бажані налаштування кожного разу, коли ви відкриваєте Камеру? Це можна легко виправити!
відчинено Налаштування і торкніться Камера -> Зберегти налаштування . Увімкніть перемикач поруч Режим камери . Це збереже останній використовуваний режим камери, наприклад, Відео, Панорама або Портрет.
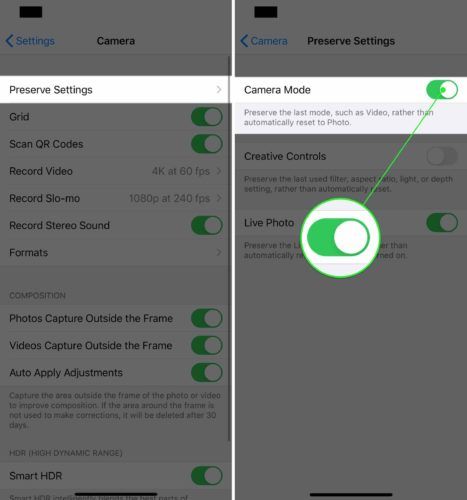
Потім увімкніть перемикач поруч із Live Photo. Це зберігає параметр 'Фото в реальному часі' у 'Камері', а не перезавантажує його при кожному повторному відкритті програми.
Фотографії в реальному часі акуратні, але вони не мають великого використання. Live Photos - це також значно більші файли, ніж звичайні фотографії, тому вони з’їдять багато місця для зберігання на iPhone.
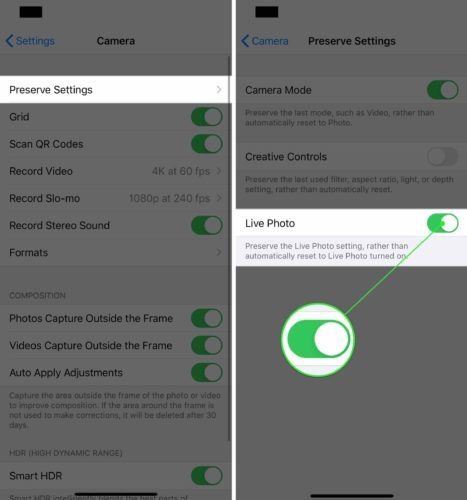
Встановити якість відео
Нові айфони здатні записувати відеокліпи якості відео. Однак, щоб записати відео найвищої якості, вам доведеться попередньо вибрати якість відео у налаштуваннях.
Відкрийте Налаштування та торкніться Камера -> Запис відео . Виберіть якість відео, в якому ви хочете записати. У мене для iPhone 11 встановлено 4K зі швидкістю 60 кадрів в секунду (fps), найвища доступна якість.
Майте на увазі, що якісніші відео займуть більше місця на вашому iPhone. Наприклад, 1080p HD відео зі швидкістю 60 кадрів в секунду є дуже якісним, і ці файли будуть менше 25% від розміру 4K відео зі швидкістю 60 кадрів в секунду.
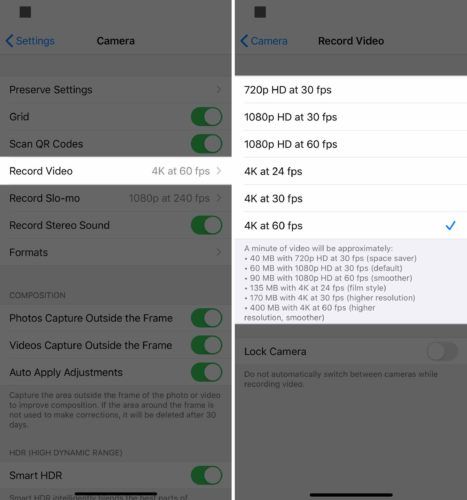
Увімкніть сканування QR-кодів
QR-коди - це тип матричного штрих-коду. Вони використовують багато різних застосувань, але більшість випадків веб-сайт або програма відкриваються, коли ви скануєте QR-код за допомогою iPhone.
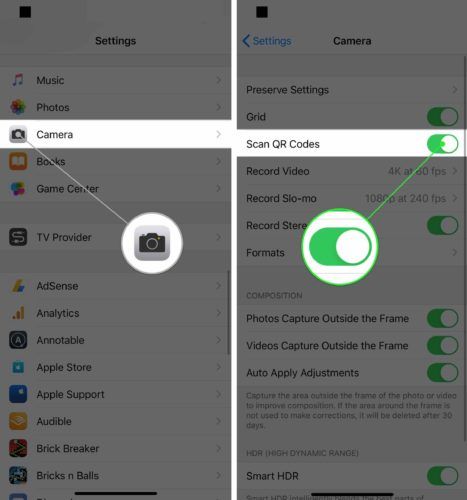
Додайте сканер QR-коду до Центру керування
Ви можете додати сканер QR-коду до Центру керування, щоб заощадити трохи часу!
Відкрийте Налаштування та торкніться Центр керування -> Налаштування елементів керування . Торкніться зеленого плюса поруч Зчитувач QR-коду щоб додати його до Центру керування.
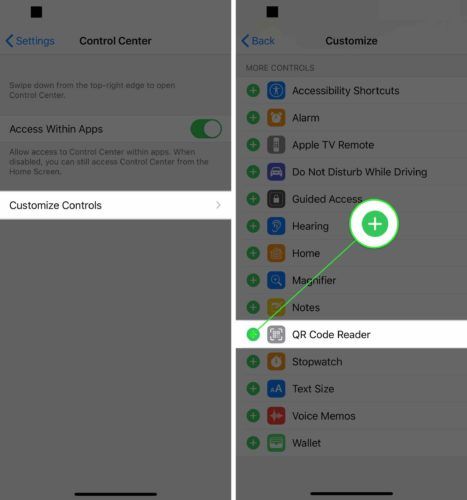
Тепер, коли додаток для читання QR-кодів додано до Центру керування, проведіть пальцем униз від правого верхнього кута екрана (iPhone X або новішої версії) або проведіть пальцем угору від самого нижнього краю екрана (iPhone 8 і старіших версій). Торкніться значка QR Code Reader і відскануйте код!
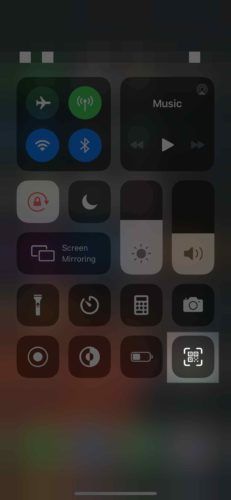
Увімкніть високоефективну камеру
Перемикання формату зйомки з камери на високоефективний допоможе зменшити розмір файлів фотографій та відео, які ви робите за допомогою iPhone.
Відкрийте Налаштування та торкніться Камера -> Формати . Натисніть Висока ефективність, щоб вибрати його. Ви дізнаєтесь, що вибрано Високу ефективність, коли праворуч з’явиться маленька блакитна галочка.
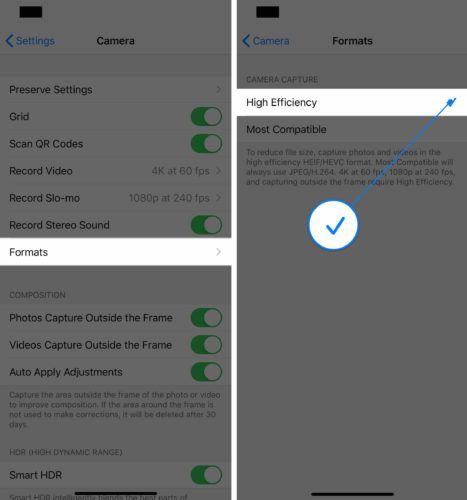
Увімкніть сітку камери
Сітка камери корисна з кількох різних причин. Якщо ви випадковий фотограф, сітка допоможе вам відцентрувати ваші фотографії та відео. Для більш досвідчених фотографів сітка допоможе вам дотримуватися правило третин , набір рекомендацій щодо композиції, які допоможуть зробити ваші фотографії більш привабливими.
Відкрийте Налаштування та торкніться Камера . Торкніться перемикача біля Сітка щоб увімкнути сітку камери. Ви будете знати, що перемикач увімкнено, коли він зелений.
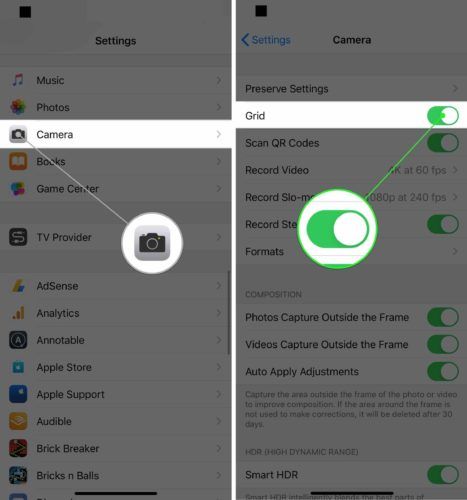
Увімкніть служби розташування камер для геотегів
Ваш iPhone може геотег автоматично створювати папки із зображеннями залежно від того, де ви їх зробили. Все, що вам потрібно зробити, це дозволити камері отримати доступ до вашого місцезнаходження під час використання програми. Ця функція особливо зручна, коли ви перебуваєте на сімейних канікулах!
відчинено Налаштування і торкніться Конфіденційність . Потім натисніть Послуги локації -> Камера . Торкніться Під час використання програми щоб дозволити Камері отримувати доступ до вашого місцезнаходження, коли ви використовуєте його.
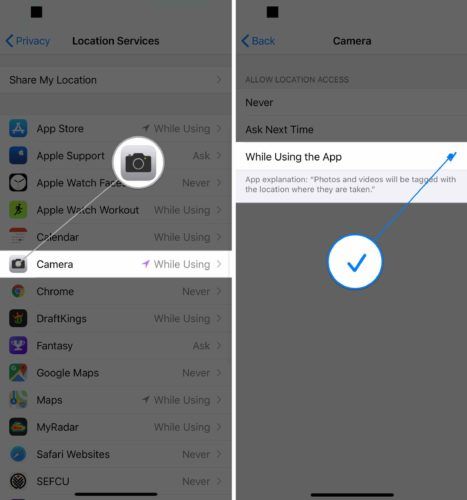
Фотографії, зроблені за допомогою Камери, автоматично сортуються в Місця альбом у Фотографії. Якщо натиснути на Місця у фотографіях, ви побачите свої фотографії та відео, відсортовані за місцем розташування, на карті.
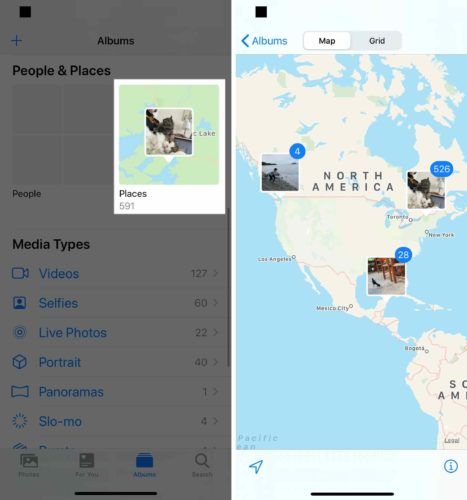
Увімкніть Smart HDR
Smart HDR (Високий динамічний діапазон) - це новіша функція iPhone, яка поєднує різні частини окремих експозицій, щоб скласти одну фотографію. По суті, це допоможе вам робити кращі фотографії на своєму iPhone. Ця функція доступна лише на iPhone XS, XS Max, XR, 11, 11 Pro та 11 Pro Max.
Відкрийте Налаштування та торкніться Камера . Прокрутіть вниз і увімкніть перемикач поруч Розумний HDR . Ви дізнаєтесь, що він увімкнений, коли перемикач зелений.
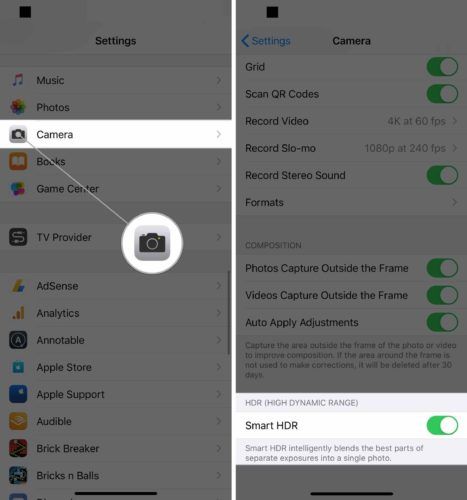
Увімкніть усі налаштування композиції
Новіші iPhone підтримують три налаштування композиції, які фіксують область безпосередньо за рамкою, щоб допомогти покращити загальну композицію фотографій та відео. Ми рекомендуємо їх увімкнути, оскільки вони допоможуть вам робити якісніші фотографії та відео.
Відкрийте Налаштування та торкніться Камера . Увімкніть перемикачі поруч із трьома налаштуваннями внизу Склад .
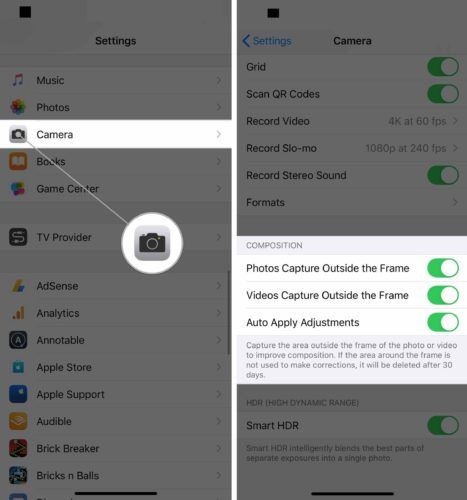
Інші поради щодо камери iPhone
Тепер, коли ви налаштували налаштування камери, щоб робити найкращі фотографії та відео, ми хочемо поділитися кількома з наших улюблених порад щодо камери iPhone.
Фотографуйте за допомогою кнопки гучності
Чи знали ви, що будь-яку кнопку гучності можна використовувати як затвор камери? Ми віддаємо перевагу цьому методу, ніж натисканню кнопки віртуального затвора з кількох причин.
По-перше, якщо ви пропустите віртуальну кнопку, ви можете випадково змінити фокус камери. Це може спричинити розмиті фотографії та відео. По-друге, натискати кнопки гучності легше, особливо коли ви робите пейзажні фотографії.
Перегляньте наше відео на YouTube, щоб побачити цю підказку в дії!
Встановіть таймер на камері iPhone
Щоб встановити таймер на вашому iPhone, відкрийте Камера і проведіть пальцем угору трохи вище віртуальної кнопки затвора. Торкніться піктограми Таймер, а потім виберіть 3 секунди або 10 секунд.
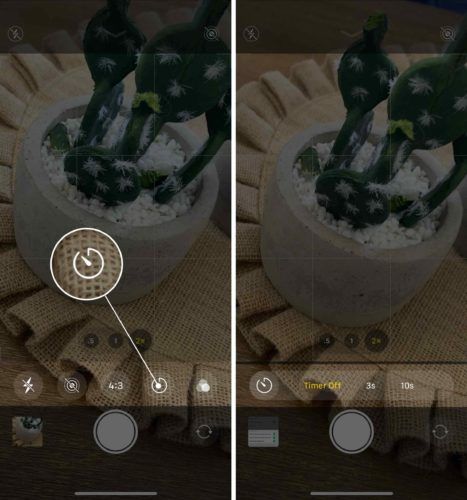
Коли ви натискаєте кнопку спуску затвора, вона затримується на три-десять секунд перед тим, як зробити знімок.
Як заблокувати фокус камери
За замовчуванням фокус камери iPhone не блокується. Автофокус часто коригує фокус камери, особливо якщо хтось або щось у кадрі рухається.
Щоб заблокувати фокус, відкрийте Камера та натисніть і утримуйте на екрані. Ви будете знати, що фокус заблоковано, коли Блокування AE / AF на екрані.
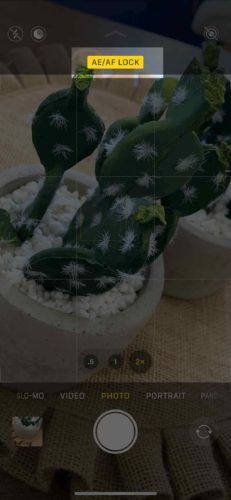
Найкраща камера iPhone
Щоб по-справжньому підняти свої навички фотозйомки на iPhone на новий рівень, ви можете розглянути можливість придбання нового iPhone. Apple продає iPhone 11 Pro і iPhone 11 Pro Макс як телефони, здатні записувати фільми професійної якості.
Вони не брехали! Директори вже розпочали зйомки фільмів на iPhone.
Ці нові iPhone оснащені третім, надшироким об'єктивом, що справді чудово, коли ви намагаєтеся зробити знімок або відео мальовничого пейзажу. Вони також підтримують нічний режим, який допомагає робити кращі фотографії в умовах недостатнього освітлення.
як виправити iphone, якщо екран чорніє
Ми випробували камеру iPhone 11 Pro і були дуже задоволені результатами!
Вогні, камера, екшен!
Ви вже експерт з iPhone Camera! Ми сподіваємось, ви поділитесь цією статтею в соціальних мережах, щоб навчити своїх друзів та родичів про ці налаштування камери iPhone. Залиште коментар нижче з будь-якими іншими питаннями щодо вашого iPhone.