Уявіть собі: ви насолоджуєтесь чашкою кави і раптом маєте чудову ідею для свого наступного роману. Ви витягуєте iPhone з кишені і записуєте перший розділ у програмі Notes. Повернувшись додому, ви хочете переглянути та відредагувати розділ на своєму комп’ютері, але ви не можете отримати примітки на вашому iPhone, щоб вони з’явилися на вашому Mac або ПК. Не потій: у цій статті я покажу вам як синхронізувати нотатки між вашим iPhone та вашим Mac або ПК.
Спочатку з’ясуйте, де зберігаються ваші нотатки
Перш ніж читати цей посібник, важливо зрозуміти, що нотатки на вашому iPhone зберігаються в одному з трьох місць:
- На вашому iPhone
- На iCloud
- В іншому обліковому записі електронної пошти, який синхронізовано з вашим iPhone
Важливо це розуміти більшість облікових записів електронної пошти (включаючи Gmail, Yahoo та багато інших) синхронізують не лише електронну пошту, коли ви додаєте їх у свій iPhone - вони також синхронізують контакти, календарі та нотатки!
Як я знаю, в якому обліковому записі зберігаються мої нотатки?
Я покажу вам, як знайти свої нотатки нижче - не хвилюйтеся, це не так страшно, як здається.
молитва, щоб виграти великі гроші

Відкрийте програму Notes на вашому iPhone і кілька разів натисніть на значок стрілки жовтий назад у верхньому лівому куті програми. Ви потрапите на екран із заголовком, який читає “Папки” . Під цим заголовком ви побачите список усіх облікових записів, які наразі зберігають ваші нотатки.
мій iphone 6 застряг на логотипі apple
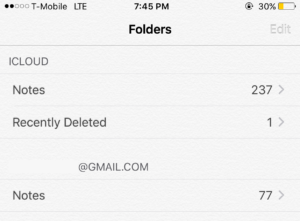
Якщо ви бачите тут кілька облікових записів, торкніться кожного, щоб дізнатись, в якому обліковому записі зберігаються нотатки, які ви хочете синхронізувати з комп’ютером. Наприклад, якщо ваші нотатки синхронізовані з iCloud, вам потрібно буде налаштувати iCloud на своєму Mac або ПК. Якщо ваші нотатки синхронізовані з Gmail, нам потрібно налаштувати ваш обліковий запис Gmail на вашому комп’ютері.
Якщо ви ніколи раніше не синхронізували нотатки або бачите “На моєму iPhone”
Якщо ви бачите 'На моєму iPhone' під Папки у програмі Notes ваші нотатки не синхронізуються з жодною електронною поштою чи обліковим записом iCloud. У цьому випадку я рекомендую налаштувати iCloud на своєму пристрої. Коли ви ввімкнете синхронізацію iCloud, вам буде надано можливість автоматично завантажувати та синхронізувати нотатки на вашому iPhone з iCloud. Пізніше у навчальному посібнику я вас проведу через цей процес.
Примітка: Після налаштування iCloud, можливо, ви захочете перейти до Налаштування -> Примітки щоб вимкнути перемикач біля Обліковий запис “На моєму iPhone” щоб переконатися, що всі ваші нотатки в підсумку синхронізуються з iCloud. 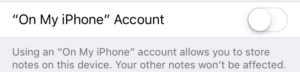
Після того, як ви дізнаєтесь, який обліковий запис синхронізує ваші нотатки
Якщо ви використовуєте iCloud для зберігання своїх нотаток або якщо ваші нотатки зберігаються на вашому iPhone, дотримуйтесь інструкцій у наступному розділі «Як використовувати iCloud для синхронізації ваших нотаток». Якщо ви використовуєте інший обліковий запис електронної пошти для їх зберігання, перейдіть до розділу під назвою Синхронізуйте нотатки за допомогою іншого облікового запису електронної пошти .
Як використовувати iCloud для синхронізації нотаток
iCloud - це мій улюблений спосіб синхронізації нотаток між iPhone та комп’ютером. Це пов’язано з тим, що його легко налаштувати на комп’ютерах Mac та Windows і пропонує чудовий веб-інтерфейс для редагування та перегляду нотаток iPhone.
чому мій музичний додаток не працює
Якщо у вас ще немає облікового запису iCloud, його можна налаштувати одним із цих двох методів:
- Йти до Налаштування -> iCloud на своєму iPhone і натисніть Створіть новий ідентифікатор Apple.
- Створіть новий Apple ID на Веб-сайт Apple .
Додавання облікового запису iCloud до вашого iPhone
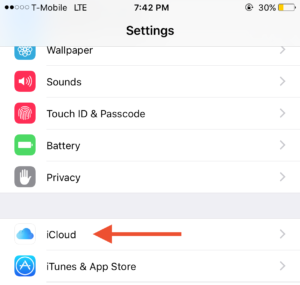
-
 Відкрийте Налаштування на своєму iPhone, прокрутіть вниз і торкніться iCloud.
Відкрийте Налаштування на своєму iPhone, прокрутіть вниз і торкніться iCloud. - Введіть своє ім'я користувача та пароль Apple ID та натисніть Увійти кнопку.
- Увімкніть синхронізацію нотаток, торкнувшись повзунка праворуч від Примітки варіант. Ваші нотатки тепер будуть синхронізовані з iCloud.
Налаштування iCloud для Mac
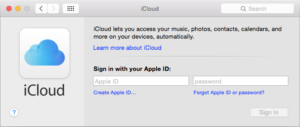
- Запуск Системні налаштування на вашому Mac і натисніть на iCloud кнопка, яка знаходиться посередині вікна.
- Введіть своє ім'я користувача та пароль Apple ID у центрі вікна та натисніть на Увійти кнопку.
- Поставте прапорець біля пункту ' Використовуйте iCloud для пошти, контактів, календарів, нагадувань, нотаток та Safari
 І натисніть Далі . Ваші нотатки тепер синхронізуватимуться з вашим Mac.
І натисніть Далі . Ваші нотатки тепер синхронізуватимуться з вашим Mac.
Налаштування iCloud для Windows
Налаштування iCloud у Windows простіше, ніж ви можете подумати. Apple робить чудову програму під назвою iCloud для Windows, яка синхронізує ваші фотографії, пошту, контакти, закладки та так - ваші нотатки. Для цього завантажте iCloud для Windows на веб-сайті Apple увімкніть розділ Пошта, Контакти, Календарі та Завдання, і Ваші Нотатки будуть синхронізовані з ПК.
Чому я не можу завантажувати програми для iphone
Різниця між тим, як ПК та Mac синхронізують нотатки, проста: на Mac ваші нотатки синхронізуються з окремим додатком, який називається - як ви вже здогадалися - Примітки . На ПК ваші нотатки відображатимуться у вашій програмі електронної пошти у папці з назвою Примітки .
Перегляд приміток iCloud у Safari, Chrome, Firefox чи іншому браузері
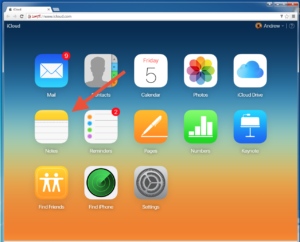
Ви також можете переглядати та редагувати свої нотатки за допомогою веб-сайту iCloud у будь-якому веб-браузері. Для цього перейдіть до Веб-сайт iCloud , увійдіть за допомогою свого ідентифікатора Apple і натисніть на Примітки кнопку. Додаток Notes на iCloud.com виглядає так само, як додаток Notes на вашому iPhone та Mac, тож ви будете вдома.
- Запуск Системні налаштування на вашому Mac і натисніть на Інтернет-рахунки кнопка, яка знаходиться посередині вікна.
- Виберіть постачальника послуг електронної пошти зі списку в центрі меню. Вам буде запропоновано увійти, використовуючи своє ім’я користувача та пароль.
- Системні налаштування запитають, які програми ви хочете синхронізувати з вашим обліковим записом електронної пошти. Перевірте Примітки а потім клацніть Готово.
Як синхронізувати з iPhone на ПК
Процес налаштування на ПК різниться залежно від програми. Висвітлити будь-яку ситуацію з налаштуванням на ПК було б неможливо, але в Інтернеті є великі ресурси, які можуть вам допомогти. Якщо ви використовуєте Outlook, ознайомтеся з цим покроковим керівництвом на веб-сайті Microsoft, який пояснює як додати обліковий запис електронної пошти в Outlook - .
Якщо ви намагаєтесь помістити нотатки Увімкнено На ваш iPhone
Якщо ваші нотатки вже існують у Gmail або іншому обліковому записі електронної пошти, нам потрібно додати цей обліковий запис на ваш iPhone і ввімкнути синхронізацію нотаток у програмі Налаштування.
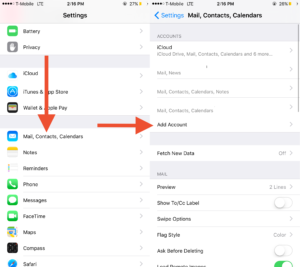
- Запустіть Налаштування на своєму iPhone, прокрутіть вниз і торкніться Пошта, контакти, календарі .
- Торкніться значка Додати обліковий запис в центрі екрана та виберіть постачальника послуг електронної пошти. У цьому прикладі я використовую Gmail.
- Введіть ім’я користувача та пароль для свого облікового запису електронної пошти та торкніться Далі .
- Торкніться повзунка поруч із Примітки і натисніть на Зберегти кнопку. Ваші нотатки електронної пошти тепер будуть синхронізовані з вашим iPhone.
Тестування, щоб перевірити, чи синхронізуються ваші нотатки
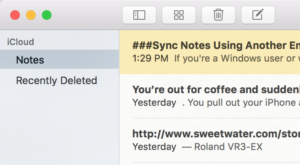
Перевірка синхронізації на Mac та ПК проста: просто запустіть програму Notes на вашому Mac або програму електронної пошти на ПК. У програмі Notes на вашому Mac ви побачите всі нотатки з iPhone на бічній панелі ліворуч у вікні. На ПК шукайте нову папку (найімовірніше, “Нотатки”) у своїй програмі електронної пошти.
Якщо у вас багато нотаток, може пройти пару хвилин, перш ніж вони синхронізуються. Відтепер, коли ви створюєте нову нотатку на своєму Mac, ПК або iPhone, вона автоматично синхронізується з іншими пристроями.
Щасливого письма!
У цій статті ви дізналися, як синхронізувати нотатки iPhone із комп’ютером Mac або ПК, і я сподіваюся, це допомогло вам! Не забудьте поділитися цією статтею зі своїми друзями, що володіють iPhone, спонтанними письменниками - вони подякують вам пізніше.
 Відкрийте Налаштування на своєму iPhone, прокрутіть вниз і торкніться iCloud.
Відкрийте Налаштування на своєму iPhone, прокрутіть вниз і торкніться iCloud.  І натисніть Далі . Ваші нотатки тепер синхронізуватимуться з вашим Mac.
І натисніть Далі . Ваші нотатки тепер синхронізуватимуться з вашим Mac.